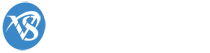Đầu tiên các bản muabản quyền của WHMCS, Sau đó họ sẽ cho bạn vào download code.
Nếu bạn nào muốn dùng thử download bản WHMCS bản Nulled 5.1.3 (đã bẻ khóa rồi).
Link download: https://id.vinastar.net/knowledgebase/288
Hoặc tìm bản Nulled mới nhật tại link: https://id.vinastar.net/knowledgebase/14/Ho-tro-cai-dat-WHMCS
Quá trình cài đặt:
1. Giải nén file .zip mà các bạn vừa download về ra máy
2. Đổi tên file configuration.php.new thành configuration.php
3. Upload thư mục WHMCS lên hosting. các bạn upload bằng FTP hoặc WEBUPLOAD qua Cpanel của hosting đều được cả.
4. Giờ các bạn đổi tên thư mục WHMCS bằng tên thư mục mà bạn muốn. (ví dụ như khachhang, client, billing,…)
5. CHMOD các thư mục và File sau thành 777
/configuration.php CHMOD 777 Writeable
/attachments CHMOD 777 Writeable
/downloads CHMOD 777 Writeable
/templates_c CHMOD 777 Writeable
6. Các công việc trên đã xong. Giờ ta chạy link sau http://www.domaincuaban.com/whmcs/install/install.php để chạy trình cài đặt.
Yêu cầu server hoặc localhost đã cài Zend và ioncube loader bản mới nhất
Các bạn cứ làm theo hướng dẫn là được (Ở đây lưu ý là ta phải tạo cơ sở dữ liệu rồi add user vào cơ sở dữ liệu đó trước khi cài đặt, mục đích là để đến bước 5. này sẽ cần đến)
7. Tiếp theo nó sẽ đòi Licenses, nếu bạn mua Licese thì nhập Licese của họ gửi cho bạn vào, nếu cài bản Nulled không cần điền. Cứ thế nhấn next…
8. Quá trình cài đặt thành công, bạn tiến hành xóa thư mục install trong WHMCS đi nhé. Và không quên CHmod file configuration.php trở về 644
— Hết —
Các bạn tham khảo thêm tài liệu tiếng anh bên dưới nhé icon wink Hướng dẫn cài đặt WHMCS Installing WHMCS
ENGLISH VERSION
Downloading WHMCS
To download WHMCS, login to our client area at www.whmcs.com/members and then do the following:
Click the My Licenses & Services link
Select one of your active license keys to view the details
Choose the latest stable version to download from the downloads listed at the bottom of the page
Installing Ioncube
WHMCS is encrypted using Ioncube to protect the source code. These days most servers/webhosts have Ioncube support compiled into the PHP build by default so you don’t normally need to do anything extra for it. However if you find you do need to install Ioncube on your server, then you can find out how to do this in our Ioncube Installation Tutorial
Installing WHMCS
Installing WHMCS is very simple. The following steps will guide you through the process:
Unzip the contents of the zip file to a folder on your computer
Rename the file configuration.php.new to configuration.php
Upload the entire whmcs folder to your website – if you experience problems, try uploading in binary mode
Next you can rename the folder to whatever you like (billing, clients, etc…)
Now visit the installation script at http://www.yourdomain.com/whmcs/install/install.php to run the installer process – if you get an Ioncube related error message, see the installation Ioncube steps above
Follow the instructions on screen to install which will involve setting file permissions as listed below, entering your license key and setting up your primary admin account
When complete, delete the install folder from your web server and CHMOD the configuration.php file back to 644.
Required file & folders permissions (unless your php is suPHP or PHPSuExec):
/configuration.php CHMOD 777 Writeable
/attachments CHMOD 777 Writeable
/downloads CHMOD 777 Writeable
/templates_c CHMOD 777 Writeable
Post Installation Suggested Steps
After installation is completed, we recommend that you go through and configure your new WHMCS system in the following order:
Login to the Admin Area and configure your General Settings (Setup > General Settings)
Setup your Payment Gateways (Setup > Payment Gateways)
Setup your Products & Services (Setup > Products/Services)
Configure your Domain Pricing (Setup > Domain Pricing)
Setup your Support Ticket Departments (Setup > Support Departments)
Setup email piping so you can manage tickets using the WHMCS Support Desk – for full instructions on this please see the Email Piping article
Ensure the WHMCS Cron Job is setup and configure automated tasks (Setup > Automation Settings)
Place some test orders on your website to check everything works as expected
For furthur guidance, you can watch video tutorials we have prepared for the above tasks @ www.whmcs.com/tutorials.php
--