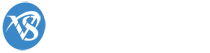I figured I would share with you how to setup Google Apps to work with WHMCS Support since I figured it out myself. With this way, you can use multiple support departments despite Gmail rewriting the from address. I suggest reading the entire thing over first, then follow each step.
Step 1 - Sign up for Google Apps
A. Visit http://www.google.com/apps/intl/en/business/ and sign-up. For those of you in need of a free edition, use this link:http://www.google.com/apps/intl/en/b.../editions.html
B. Verify your domain by uploading the .html file or adding the cname record
C. Follow the instructions for configuring Google Apps and configuring your DNS. You will need to change and add MX records, add cname records, etc. You should be able to find help at Google if you need it. Note: this will make your old setup no longer work. I am listing this in Step 1 so it gives time to propagate.
Step 2 - Create Email Accounts
A. From within your new Google Apps dashboard, create your email addresses according to your departments (ie.support@example.com, sales@example.com, etc). The passwords can all be the same if the password is strong enough. However, you may want to consider having them all be different.
B. Create another email account such as main@example.com, info@example.com, hello@example.com, etc. Use a strong password.
C. Log in to each of the new email accounts to activate them. Enable POP and IMAP while you are logged in.
Step 3 - Support Departments in WHMCS
A. From within WHMCS, create or edit your support departments. Use the following information:
hostname: pop.gmail.com
port: 995
user: youremail@yourdomain.com
pwd: yourpassw0rd
Be sure that you have Imap-SSL/Pop3-SSL enabled on your server. Check to see if your server/firewall permits the connection: telnet gmail-pop.l.google.com 995
B. Create the cron job: "*/5 * * * * php -q /home/username/public_html/whmcs/pipe/pop.php" Note: you may want to alter the minutes so that the emails are imported faster than 5 minutes.
Step 4 - SMTP in WHMCS
A. Refer to http://forum.whmcs.com/showthread.php?t=13845 (easiest thing to do here is download the new files fromhttp://sws.vxcomputers.com/includes.zip). Note: backup your database and backup the two individual files you will be overwriting. Not responsible for any data loss or issues.
B. Go to Configuration > Mail
Step 5 - The TrickMail Type - SMTP
SMTP Port - 587 (make sure this isn't blocked on your server/firewall)
SMTP Host - tls://smtp.gmail.com
SMTP Username: enter in that 'main' email address you made. (ie. main@example.com, info@example.com)
SMTP Password: your_strong_password
A. This is the part I figured out that makes this possible. It is the key to making this work with multiple departments. Log into your 'main' email account (ie. main@example.com, info@example.com). Click the "Settings" link in the top right corner. Click the "Accounts" tab. In the "Send mail as:" section, click the "Add another email address you own" link. Enter in the name of the department (ie. Company Support or Company Sales) and enter in the respective email address. Click the "Next" button. Send the verification. Wait until you get a new support ticket in WHMCS. In the new ticket, find the verification code and paste it into the pop box that is open from your Google Apps accounts.
B. Repeat Step 4 A for as many departments as you have
Note: Step 4 will enable you to have multiple support departments and will prevent your email from being marked as spam. Some providers such as Hotmail will show your emails as "From Company <mail@example.com> on Behalf of Company Support <support@example.com>". I don't see a workaround for this and it doesn't really bother me. When they click the "Reply" button, it will reply to the respective department. The only way to totally stop this is to enable SMTP credentials at the department level rather than globally (in whmcs).
I don't think I missed anything, but if you need help just reply.