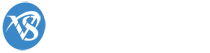Như chúng ta đã biết tính năng POP 3 của của các tài khoản rất tiện lợi, Mục đích của việc này giúp cho 1 người dùng có nhiều tài khoản email mà mình quản lý, hay sử dụng của các dịch vụ cung cấp email như: gmail.com, uotlook.com, live.com, yahoo.com...vv. Như vậy rất mất thời gian cho việc đăng nhập từng tài khoản khác nhau để check mail, gửi mail hằng ngày,
Tính năng POP3 của Gmail sẽ giúp bạn tiết kiệm được thời gian rất nhiều, bạn chỉ cần đăng nhập vào 1 tài khoản duy nhất của Gmail là có thể check mail, gửi mail của các tài koản email khác mà bạn sở hữu.
Các bước thực hiện như sau.
Ví dụ bạn đăng có 4 tài khoản email mà bạn sở hữu: kythuat@VINASTAR.vn , info@vinastar.net , vinastarltd@gmail.com, vinastar.net@live.com . Và bạn sẽ tích hợp tất cả các email đó vào duy nhất 1 tài khoản Gmail là bạn có thể sử dụng được chúng 1 cách dễ dàng và nhanh chóng
Bước 1: Bạn cần có 1 tài khoản Gmail, và bạn đăng nhập vào tài khoản đó.
Bạn tích biểu tượng bánh xe ==> Cài đặt
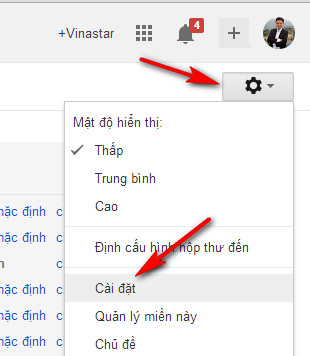
Tiếp theo tích chọn Tab "Tài khoản" ==> Thêm tài khoản POP3 của bạn
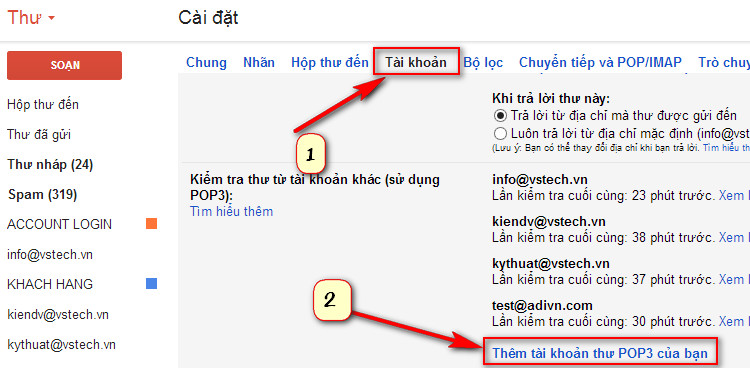
Một cửa sổ mới xuất hiện.
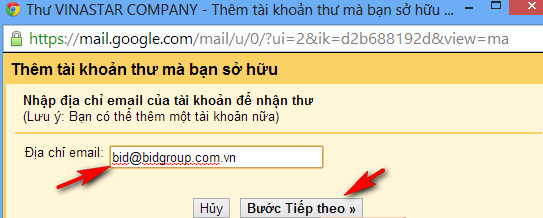
Bạn sẽ địa chỉ Email mà bạn sỡ hữu (Địa chỉ khác với tài khoản Gmail hiện tại), Sau đó nhấn Tiếp theo
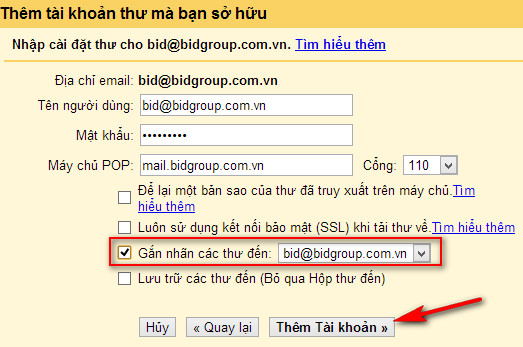
Tên người dùng: bạn nhập địa chỉ email mà muốn sử dụng POP 3 (Khác tài khoản Gmail hiện tại)
Mật khẩu:
Máy chủ POP 3: Cái này tùy vào từng nhà cung cấp dịch vụ, các bạn có thể lên google để check. Nếu bạn sử dụng Dịch vụ email của Vinastar thì bạn nhập POP dạng mail.domain-của-bạn.com
Cổng: bạn chọn 110
Các mục chọn phía dưới bạn chỉ quan tâm đén 2 mục:
+ để lại một bản sao lưu của thư... (Nếu các bạn tích chọn mục này, thì có nghĩa các mail vẫn được lưu trên máy chủ hiện tại)
+ Gắn nhãn. Nên Chọn mục này
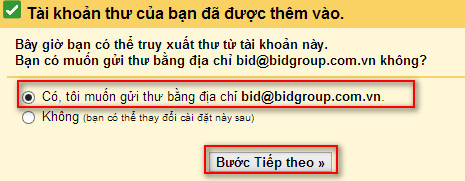
Chọn như hình trên để lấy mã xác minh.
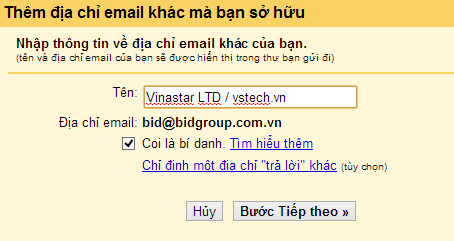
Tên: nhập tên người gửi Email
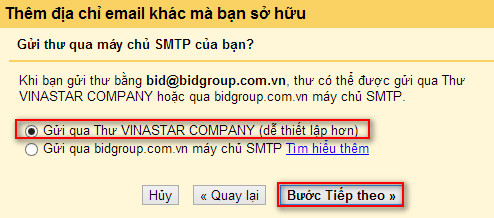
Chọn như trên để gửi xác minh
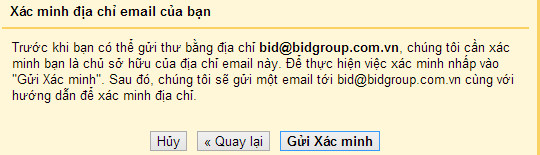
Sau khi nhấn gửi xác minh, các bạn truy cập vào tài khoản Gmail hiện tại để Check mail, và lấy mã xác minh
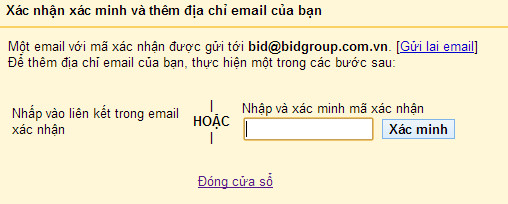
Mã xác minh đã được gửi tới tài khoản Gmail của bạn
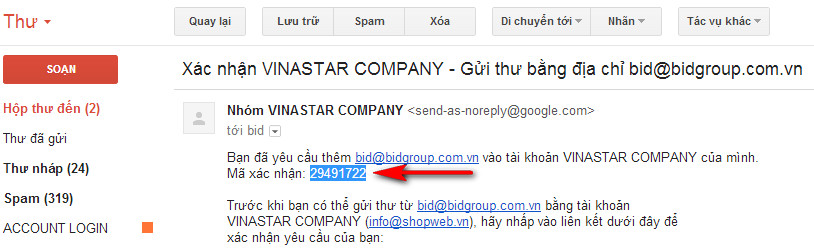
Copy mã xác nhận ở email trên, và nhập vào mã xác minh ở bước trên
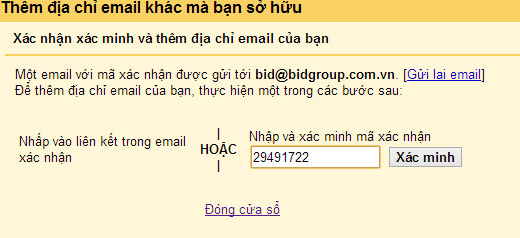
Như vậy chúng ta đã hoàn thành việc cài đặt tài khoản bid@bidgroup.com.vn vào tài khoản Gmail mà bạn sở hữu
Và tư bây giờ các bạn chỉ cần đăng nhập vào tài khoản Gmail mà bạn hay sử dụng đó có thẻ kiểm tra , gửi thư cho tài khoản bid@bidgroup.com.vn. Không cần đăng nhập vào tài khoản Email server của bạn nữa
Chú ý: Sau khi bạn đã cài đặt POP3 hoàn thành, thì có nghĩa bạn có thể Check mail trên điện thoại, Uotlook..vv qua tài khoản Gmail mà thôi, vì tất các các email của bid@bidgroup.com.vn đã được tải trực tiếp vào tài khoản Gmail rồi.