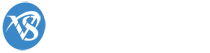Đầu tiên, bạn cần quyền root để truy cập SSH. Thông tin đăng nhập vào VPS sẽ có 2 phần: phần đăng nhập vào control panel để xóa/cài đặt/khởi động/đổi pass của VPS; và phần còn lại chính là quyền root user để kết nối với VPS thông qua SSH.
Bạn dùng Bitvise Tunnelier để đăng nhập và dễ dàng thực hiện các command.
PowerNet xin lưu ý là có thể sẽ rất là lâu trong suốt quá trình cài đặt, kể cả khi bạn có VPS tại Mỹ. Tuy nhiên, những thành quả sau khi nhận được sẽ khiến bạn thích thú lắm đấy.
Đầu tiên, hãy update cho lệnh yum để có thể chạy các command mới nhất.
# yum update
Thời gian update tương đối lâu. Đừng lo, đợi một lúc và bạn sẽ thấy ok thôi.
Thông thường các phiên bản CentOS đều hỗ trợ sẵn php (trong gói apache) rồi. Tuy vậy, nếu bạn sau này test thấy vẫn chưa được, hãy cài như sau:
# yum install php
Sau khi cài đặt xong, bạn cần khởi động lại httpd
# service httpd restart
Bây giờ, bạn cần test phpinfo. Hãy làm các bước sau:
# cd /var/www/html/
# nano info.php
Và nhập nội dung của hàm phpinfo()
phpinfo();
?>
Sau đó, hãy test bằng cách gõ http://ip/info.php trên trình duyệt. Nếu thấy màn hình của trang phpinfo hiện ra tức là bạn đã cài thành công.
Tiếp theo, bạn cần cài đặt MySQL để có thể chạy các script sử dụng database. Gõ lệnh như sau:
# yum install mysql-server
Việc cài đặt thông thường cũng nhanh chóng. Sau đó, khởi động MySQL như một service:
# service mysqld start
Bạn cũng nên kiểm tra và set mật khẩu mặc định cho tài khoản truy cập.
# /usr/bin/mysqladmin -u root password 'mật khẩu mới'
Và thử truy cập MySQL xem sao:
# mysql --user=root -p
Vì bạn đã set mật khẩu nên sẽ cần mật khẩu để truy cập. Hãy nhập mật khẩu và control từ # sẽ đổi thành mysql >. Các hàm lệnh MySQL trên SSH, Chúng tôi sẽ đề cập tới tại bài viết khác.
Tiếp tục, bạn cần cài đặt phpmyadmin để can thiệp sâu hơn vào database.
# yum install phpmyadmin
Có thể sẽ có thông báo: No package phpmyadmin available, vậy tức là bạn cần tải ứng dụng RPM để cài đặt trước đã. Xem và lựa chọn gói RPM tại đây. Nếu bạn chưa rõ, hãy dùng lệnh:
# uname -i
Ví du như gói i386 sẽ như sau:
# wget http://packages.sw.be/rpmforge-release/rpmforge-release-0.5.2-2.el5.rf.i386.rpm
Tiếp theo là các bước cài đặt RPM
# rpm --import http://apt.sw.be/RPM-GPG-KEY.dag.txt
# rpm -K rpmforge-release-0.5.2-2.el5.rf.i386.rpm / xác nhận gói bạn tải về
# rpm -i rpmforge-release-0.5.2-2.el5.rf.i386.rpm /cài đặt gói RPM
Bây giờ, hãy bắt tay trở lại với việc cài đặt phpmyadmin:
# yum install phpmyadmin
Việc cài đặt cũng hầu như không có lỗi nào xảy ra. Tuy vậy, bạn cần điều chỉnh một số thứ để nó hoạt động trơn tru.
Để có thể truy cập từ xa bằng các browser của máy client. Chúng ta cần sửa lại nội dung của file phpmyadmin.conf
# vi /etc/httpd/conf.d/phpmyadmin.conf
Bạn sẽ thay đổi Allow from 127.0.0.1 về Allow from all.
Để yên tâm, bạn cần thay đổi thêm config này nữa:
# vi /usr/share/phpmyadmin/config.inc.php / sửa file config.inc.php của phpmyadmin
Tìm mục $cfg['blowfish_secret'] = ''; và thay giữa 2 dấu '' bằng một chuỗi kí tự số bất kì.
Tiếp theo, khởi động lại httpd:
# service httpd restart
Bây giờ, truy cập phpmyadmin của bạn đi thôi. Sử dụng đường dẫn http://IP/phpmyadmin.
Bạn đã mệt chưa? Nếu chưa mết, chúng ta cùng cài đặt vsFTP để mở cổng kết nối FTP, giúp bạn dễ dàng upload dữ liệu.
# yum install vsftpd
Bạn có thể cấu hình bằng cách sửa các file sau:
# vi /etc/vsftpd/vsftpd.conf / cấu hình chung
# vi /etc/vsftpd/user_list /cấu hình danh sách tài khoản ĐƯỢC PHÉP TRUY CẬP FTP
# vi /etc/vsftpd/ftpusers / cấu hình danh sách tài khoản KHÔNG ĐƯỢC PHÉP TRUY CẬP FTP
# /etc/init.d/vsftpd start /khởi động lại
Như vậy, bạn đã có trong tay bộ ba service khá ổn để có thể chạy website của mình trên nền tảng CentOS mà không cần control panel quản lý hosting nào cả. Điều này sẽ giúp bạn tiết kiệm được rất nhiều tài nguyên trên VPS, đồng thời nâng cao tay nghề mò mẫm command.
Bạn dùng Bitvise Tunnelier để đăng nhập và dễ dàng thực hiện các command.
PowerNet xin lưu ý là có thể sẽ rất là lâu trong suốt quá trình cài đặt, kể cả khi bạn có VPS tại Mỹ. Tuy nhiên, những thành quả sau khi nhận được sẽ khiến bạn thích thú lắm đấy.
Đầu tiên, hãy update cho lệnh yum để có thể chạy các command mới nhất.
# yum update
Thời gian update tương đối lâu. Đừng lo, đợi một lúc và bạn sẽ thấy ok thôi.
Thông thường các phiên bản CentOS đều hỗ trợ sẵn php (trong gói apache) rồi. Tuy vậy, nếu bạn sau này test thấy vẫn chưa được, hãy cài như sau:
# yum install php
Sau khi cài đặt xong, bạn cần khởi động lại httpd
# service httpd restart
Bây giờ, bạn cần test phpinfo. Hãy làm các bước sau:
# cd /var/www/html/
# nano info.php
Và nhập nội dung của hàm phpinfo()
phpinfo();
?>
Sau đó, hãy test bằng cách gõ http://ip/info.php trên trình duyệt. Nếu thấy màn hình của trang phpinfo hiện ra tức là bạn đã cài thành công.
Tiếp theo, bạn cần cài đặt MySQL để có thể chạy các script sử dụng database. Gõ lệnh như sau:
# yum install mysql-server
Việc cài đặt thông thường cũng nhanh chóng. Sau đó, khởi động MySQL như một service:
# service mysqld start
Bạn cũng nên kiểm tra và set mật khẩu mặc định cho tài khoản truy cập.
# /usr/bin/mysqladmin -u root password 'mật khẩu mới'
Và thử truy cập MySQL xem sao:
# mysql --user=root -p
Vì bạn đã set mật khẩu nên sẽ cần mật khẩu để truy cập. Hãy nhập mật khẩu và control từ # sẽ đổi thành mysql >. Các hàm lệnh MySQL trên SSH, Chúng tôi sẽ đề cập tới tại bài viết khác.
Tiếp tục, bạn cần cài đặt phpmyadmin để can thiệp sâu hơn vào database.
# yum install phpmyadmin
Có thể sẽ có thông báo: No package phpmyadmin available, vậy tức là bạn cần tải ứng dụng RPM để cài đặt trước đã. Xem và lựa chọn gói RPM tại đây. Nếu bạn chưa rõ, hãy dùng lệnh:
# uname -i
Ví du như gói i386 sẽ như sau:
# wget http://packages.sw.be/rpmforge-release/rpmforge-release-0.5.2-2.el5.rf.i386.rpm
Tiếp theo là các bước cài đặt RPM
# rpm --import http://apt.sw.be/RPM-GPG-KEY.dag.txt
# rpm -K rpmforge-release-0.5.2-2.el5.rf.i386.rpm / xác nhận gói bạn tải về
# rpm -i rpmforge-release-0.5.2-2.el5.rf.i386.rpm /cài đặt gói RPM
Bây giờ, hãy bắt tay trở lại với việc cài đặt phpmyadmin:
# yum install phpmyadmin
Việc cài đặt cũng hầu như không có lỗi nào xảy ra. Tuy vậy, bạn cần điều chỉnh một số thứ để nó hoạt động trơn tru.
Để có thể truy cập từ xa bằng các browser của máy client. Chúng ta cần sửa lại nội dung của file phpmyadmin.conf
# vi /etc/httpd/conf.d/phpmyadmin.conf
Bạn sẽ thay đổi Allow from 127.0.0.1 về Allow from all.
Để yên tâm, bạn cần thay đổi thêm config này nữa:
# vi /usr/share/phpmyadmin/config.inc.php / sửa file config.inc.php của phpmyadmin
Tìm mục $cfg['blowfish_secret'] = ''; và thay giữa 2 dấu '' bằng một chuỗi kí tự số bất kì.
Tiếp theo, khởi động lại httpd:
# service httpd restart
Bây giờ, truy cập phpmyadmin của bạn đi thôi. Sử dụng đường dẫn http://IP/phpmyadmin.
Bạn đã mệt chưa? Nếu chưa mết, chúng ta cùng cài đặt vsFTP để mở cổng kết nối FTP, giúp bạn dễ dàng upload dữ liệu.
# yum install vsftpd
Bạn có thể cấu hình bằng cách sửa các file sau:
# vi /etc/vsftpd/vsftpd.conf / cấu hình chung
# vi /etc/vsftpd/user_list /cấu hình danh sách tài khoản ĐƯỢC PHÉP TRUY CẬP FTP
# vi /etc/vsftpd/ftpusers / cấu hình danh sách tài khoản KHÔNG ĐƯỢC PHÉP TRUY CẬP FTP
# /etc/init.d/vsftpd start /khởi động lại
Như vậy, bạn đã có trong tay bộ ba service khá ổn để có thể chạy website của mình trên nền tảng CentOS mà không cần control panel quản lý hosting nào cả. Điều này sẽ giúp bạn tiết kiệm được rất nhiều tài nguyên trên VPS, đồng thời nâng cao tay nghề mò mẫm command.