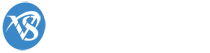Để bán hàng qua mạng, Host của bạn phải hỗ trợ SSL và mỗi 1 ip server chỉ có thể sử dụng được 1 SSL, SSL giúp cho các thông tin giao dịch, thanh toán, thông tin khách hàng được bảo mật tốt. Đối với giao dịch, như khi có khách hàng thanh toán một sản phẩm, khách hàng sẽ nhập thông tin trên thẻ tín dụng và thông tin đó sẽ được mã hóa và chuyển từ trình duyệt của khách hàng đến web hosting của người bán.
Để thực hiện được tiến trình này, bắt buộc hosting phải được hỗ trợ tính năng mã hóa SSL.
Bước 1 – Chọn domain SSL
Trước khi mua một SSL certificate, hãy đảm bảo rằng domain của bạn là một root domain để có thể thực hiện các biện pháp bảo mật trên đó. Sau khi đã đăng ký SSL certificate thì bạn không thể thay đổi domain được nữa.
Bạn cần thực hiện bảo mật đối với hệ thống đăng nhập của bạn hãy sử dụng tên miền thứ cấp secure.mydomain.com
Bước 2 – Khởi tạo CSR và Private Key
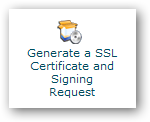
Phiên bản mới của WHM (Web Host Manager) đã hỗ trợ khiến cho việc cài đặt SSL rất dễ dàng. Bạn chỉ cần đăng nhập và chọn “SSL/TLS” từ menu, sau đó chọn tiếp “Generate a SSL Certificate & Signing Request”.
Màn hình kế tiếp, bạn hãy nhập các thông tin liên quan cần thiết để tạo certificate của bạn. Hãy đảm bảo rằng email bạn sử dụng để đăng ký sẽ tồn tại thêm một hai năm nữa. Với mục “Company Division” bạn hãy nhập vào “Sales” hay “Customer Service”. Và cuối cùng là password giúp bạn có thể cài đặt lại nếu chuyển server sau này.
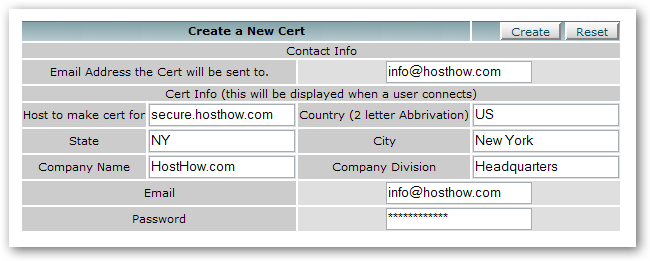
Hãy Checkemail để có thông tin cần thiết để tiếp tục bước 3
Chú ý: Hãy bảo mật Private Key của bạn thật kỹ.
Đối với các hosting sử dụng Koloxo, hoặc Directadmin các bạn cần thao tác thông qua SSH và sử dụng dòng lệnh.
Hướng dẫn cài đặt SSL cho Directadmin: xem tại đây: https://id.vinastar.net/knowledgebase/314/Cai-dat-chung-ch-so-SSL-cho-DirectAdmin.html
Hướng dẫn cài đặt SSL cho Koloxo xem tại đây: https://id.vinastar.net/knowledgebase/269/Quy-trinh-dang-ky-ssl-va-sinh-key-CRS-tren-kloxo.html
Bước 3 – Chọn nhà cung cấp SSL và mua certificate
Hình dưới đây là Form đăng ký với nhà cung cấp RapidSSL
Các bạn có thể truy cập trực tiếp vào trang chủ website của công ty vinastar.net để có thể Đăng ký online 1 cách dẽ dàng nhất:
trang chủ: http://vinastar.net
Hoặc trực tiếp đến trang SSL và Bảo mật: http://vinastar.net/domain-hosting/109/SSL-&-Bao-mat.html
Chọn “Đăng ký” tại gói mà bạn cần đặt mua.
Các bước tiếp theo khi mua khá đơn giản, bạn chọn thời hạn sử dụng dịch vụ, bảo hành, số lượng server .v.v.
Khi chọn “Continue” ở mục “Certificate Signing Request” hãy vào email của bạn lấy thông tin đã nhận được ở bước 2 và dán vào. Chú ý có cả hai dòng “BEGIN” “END”. Trang kế là trang xác nhận lại các thông tin và tên domain.
Bước 4 – Nhận chủ quyền Certificate qua email và phone
Tại bước tiếp theo của việc mua certificate, bạn sẽ được giới thiệu danh sách các email thích hợp để nhận chủ quyền certificate. Danh sách đó thường bao gồm danh sách email của admin domain và các email khác dạng @yourdomain.com
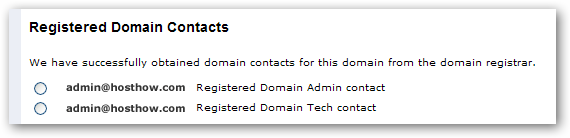
Hãy chọn một email nào đó theo ý bạn và Continue
Tiếp theo, nhập số phone của bạn, hệ thống cung cấp sẽ tự động gọi cho bạn và hỏi về số hiển thị trên màn hình. Bạn chỉ việc “Hello” và đọc lại mấy số đó
Bước 5 – Cài đặt Certificate mới của bạn trên Server
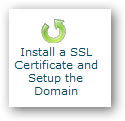
Mỗi khi bạn mua certificate, bạn sẽ nhận một email trong đó có chứa SSL Certificate.
Hãy quay lại WHM, chọn “Install” trên menu the “SSL/TLS”. Dán SSL Certificate vào Box phía trên và Private Key vào box dưới.
“User” là username của bạn tại account trên hosting đó. Bạn có thể sẽ cần địa chỉ IP của domain, địa chỉ này dễ thấy ở trang “List Accounts”.
Chú ý: Bạn chỉ có 1 certificate với một địa chỉ IP, vì vậy nếu bạn cần nhiều hơn một domain được bảo mật và hosting của bạn là shared host, bạn sẽ cần nhiều IP khác nhau.
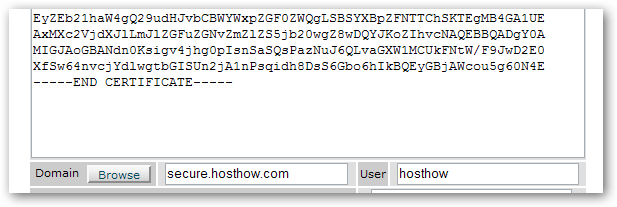
Bước 6 – Kiểm tra SSL secured domain vừa cài đặt
Hãy nhớ là domain của bạn giờ truy cập bằng https://.
Nếu mọi chuyện ổn thỏa bạn sẽ thấy một ổ khóa vàng vàng ở cuối thanh address.

Vậy là đã hoàn thành cài đặt.