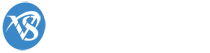Đầu tiên, đăng nhập vào tài khoản Gmail của bạn > nhấp vào nút có biểu tượng bánh răng màu đen ở góc trên, bên phải của cửa sổ > chọn Settings từ menu thả xuống.

Trên màn hình Settings, bấm vào Forwarding and POP/IMAP.

Cuộn xuống phần IMAP Access và chọn Enable IMAP.

Nhấp vào nút Save Changes ở dưới cùng của màn hình.

Đăng xuất khỏi Gmail > đóng trình duyệt > mở Outlook. Để bắt đầu thêm tài khoản Gmail, hãy nhấp vào tab File .

Trên màn hình Account Information, nhấp vào Add Account.

Trên hộp thoại Add Account, bạn có thể chọn tùy chọn E-mail Account để tự động thiết lập tài khoản Gmail trong Outlook. Để làm điều này, hãy nhập tên, địa chỉ email và mật khẩu cho tài khoản Gmail > nhấn Next.

Diễn tiến của quá trình thiết lập được hiển thị.

Nếu quá trình tự động bất thành, thay vì E-mail Account hãy chọn Manual setup or additional server types > nhấp Next.

Trên màn hình Choose Service, chọn POP or IMAP > nhấp Next.

Trong cửa sổ POP and IMAP Account Settings, hãy nhập tên người dùng, máy chủ và thông tin đăng nhập. Đối với phần Server Information, chọn IMAP từ danh sách thả xuốngAccount Type và nhập vào các thông tin sau đây:
• Incoming mail server: imap.googlemail.com
• Outgoing mail server (SMTP): smtp.googlemail.com
Nhớ nhập địa chỉ email đầy đủ và chọn Remember password nếu bạn muốn Outlook tự động đăng nhập khi kiểm tra email > nhấn More Settings.

Trên hộp thoại Internet E-mail Settings, nhấp vào thẻ Outgoing Server > tích vào hộp kiểm My outgoing server (SMTP) requires authentication và chọn Use same settings as my incoming mail server.

Khi vẫn còn trong hộp thoại Internet E-mail Settings, nhấn vào thẻ Advanced > nhập các thông tin sau:
• Incoming server: 993
• Incoming server encrypted connection: SSL
• Outgoing server encrypted connection TLS
• Outgoing server: 587
Chú ý: Bạn cần chọn kiểu kết nối được mã hóa cho máy chủ gửi đi trước khi nhập 587 cho số cổng của Outgoing server (SMTP). Nếu bạn nhập số cổng đầu tiên, nó sẽ quay trở lại cổng 25 khi bạn thay đổi kiểu kết nối được mã hóa.
Nhấn OK để chấp nhận thay đổi và đóng hộp thoại Internet E-mail Settings.

Nhấn Next.

Outlook kiểm tra các thiết lập tài khoản bằng cách đăng nhập vào máy chủ thư đến (incoming mail server) và gửi email thử nghiệm. Khi thử nghiệm kết thúc > nhấn Close.

Khi thấy màn hình nói rằng “You’re all set!” > nhấn Finish.

Địa chỉ Gmail của bạn hiển thị trong danh sách tài khoản trên cửa sổ bên trái với bất kỳ địa chỉ email nào khác bạn đã thêm vào Outlook. Nhấp vào Inbox để xem có những gì trong Inbox của tài khoản Gmail.

Vì bạn đang sử dụng IMAP trong tài khoản Gmail cũng như sử dụng IMAP để thêm tài khoản vào Outlook nên bất kỳ thay đổi nào bạn thực hiện với các email, thư mục trong Outlook đều được phản ánh trong tài khoản Gmail và ngược lại.