 Cho máy chưa cài gì hết
Cho máy chưa cài gì hết
Ở đây ta chỉ xét đến trường hợp cài Linux từ CDROM.Tôi cài Linux phiên bản 7.1.Phiên bản này gồm có 5 đĩa.Ta chỉ cần 2 đĩa 1,2 là đủ.
A.CÀI TRÊN MÁY MỚI HOÀN TOÀN ( Máy chưa cài bất kỳ HĐH nào )
Giả sử máy mới có một ổ cứng chưa hề định dạng.Bạn vào CMOS thiết lập để máy khởi động từ CDROM.
Cho đĩa CDROM Linux 1 vào để khởi động.
Khi khởi động xong , màn hình hiện lên như sau :
Tại dấu nhắc bạn gõ vào text
Màn hình tiếp theo như sau ;
Sau đó , hịen lên một hộp thoại chọn ngôn ngữ , bạn chọn ngôn ngữ nào tuỳ ý.Ở đây tôi chọn English
Lưu ý : bạn nhấn TAB để chuyển đổi qua lại các nút , hộp text , Space để chọn các hộp check , ENTER để đồng ý.
Tiếp theo chọn us
Chương trình hiện lên bảng thông báo Red Hat Linux : Welcome to Red Hat Linux , bạn OK để bỏ qua.
Khi hộp thoại Installation Type xuất hiện , chọn Custom System.
Do tôi dùng đĩa cứng mới hoàn toàn chưa định dạng nên xuất hiện thông báo sau .Bạn chọn Initilize
Khi gặp bảng Automatic Partitioning , chọn Manual partition và OK
 Lưu ý : Nếu bạn chọn Continue , thì trình cài đặt sẽ tự động "xốp" cái đĩa cứng của bạn.hãy cẳn thận
Lưu ý : Nếu bạn chọn Continue , thì trình cài đặt sẽ tự động "xốp" cái đĩa cứng của bạn.hãy cẳn thậnTiếp đó chọn Disk Druid
Chương trình định dạng đĩa của Linux mở ra .Theo vệt sáng ta thấy máy này có 1 đĩa cứng gắn ở IDE1 (sda), dung lượng là 4094 MB
Đưa vệt sáng đến nút Add , nhấn ENTER để tạo partition mới , cửa sổ Edit New Partition xuất hiện
Trước tiên , ta tạo Linux Netive , ở đây tôi chọn tạm 1000 MB , nhấn TAB để chuyển qua lại và thiết lập thông số.
Sau khi nhấn OK , bạn sẽ gặp thông báo lỗi sau :
Đó là vì tại Mount Point ở trên bạn đã không gõ đúng
Nhấn ENTER để quay lại sửa lại bằng cách thêm dấu / vào ô Mount Point.
Sau đó bạn sẽ thấy partition 1 đã tạo xong
Tiếp đến nếu bạn nhấn OK để kết thúc công việc sẽ nhận được báo lỗi sau :
Đó là do Swap partition chưa được tạo.Bạn nhấn OK để quay lại .Nhấn Add để tạo tiếp :
Lúc này công việc tạo đã hoàn tất...
Bạn nhấn OK để kết thúc , CT se hỏi bạn có muốn lưu lại các thay đổi không .Bạn chọn Yes
Nhấn tiếp OK để tiến hành format
Nhấn OK để tạo boot LILO
Mặc định dùng Master Boot Record để khởi động Linux , nên bạn không thay đổi gì , nhấn OK
Nhấn tiếp OK
Nhấn OK để format bắt đầu
Sau đó bạn đặt tên cho máy , ở đây tôi đặt là
Thiết lập cấu hình cho Firewall , chọn No firewall , nhấn OK
Tiếp theo đó , bạn thiết lập các cấu hình về phần cứng.
Luư ý : Những minh hoạ dưới đây là tôi thiết lập theo cấu hình phần cứng máy của tôi.Máy của các bạn có thể khác
Chọn loại chuột
Chọn ngôn ngữ làm việc
Xác định múi giờ làm việc , chọn Asia/Saigon
Thiết lập mật khẩu cho Quản trị hệ thống ROOT
Mật khẩu của ROOT phải có ít nhất là 6 ký tự , nếu ít hơn bạn sẽ gặp thông báo lỗi sau :
Bạn sửa lại cho đúng
Tạo user trên hệ thống , bạn nhập vào các thông tin và ENTER
Nhấn OK nếu không có gì thay đổi.
Không chỉnh sửa bất cứ tham số nào . Nhấn OK
Sau đó bạn chọn các gói cài đặt ( tuỳ ý )
Bạn chọn các phần mà bạn thấy cần thiết
Nhấn OK khi chọn xong
Chọn loại card màn hình thích hợp
Bạn nhấn OK để cài đặt
Quá trình cài đặt bắt đầu
Trong quá trình cài , CT sẽ yêu cầu đưa đĩa 2 vào
Tiếp theo Ct sẽ hỏi bạn có muốn tạo đĩa boot hay không ,
Sau đó bạn thiết lập các thông số khác nữa là hoàn tất
Sau khi khởi động máy , bạn thấy biểu tượng sau :
Chúc các bạn thành công!
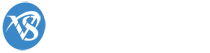



.jpg)
.jpg)











.jpg)








































