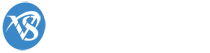1. Kiểm tra lượng CPU:
Sử dụng lệnh: cat /proc/cpuinfo
Dòng "processor" sẽ cho biết lượng nhân (core) bạn có, nhân thứ nhất bắt đầu từ con số 0. Như vậy nếu bạn được cấp 1 nhân thì bạn sẽ thấy 1 lần xuất hiện bảng tin CPU và dòng processor có số là 0, nếu bạn được cấp 2 nhân thì bạn sẽ nhìn thấy 2 lần xuất hiện bản tin CPU, lần thứ nhất dòng processor là 0, lần thứ 2 dòng processor là 1.
Dòng "model name" sẽ cho biết CPU bạn đang sử dụng.
Dòng "cpu MHz" sẽ cho biết lượng Mhz trên core đó.
AppVZ thiết kế lượng CPU cấp cho VPS để ở mức lớn gấp đôi so với mức đăng kí của VPS bạn. VD nếu bạn sử dụng gói VPS-1 có 25% Core (~ 666Mhz) thì bạn sẽ thấy được cấp tới 1.33Mhz, gói VPS-2 có 50% Core (~ 1.33Ghz) thì bạn sẽ thấy là 2.66Ghz. Và từ gói VPS-3 bạn sẽ thấy có 2 Core.
Mục đích của việc thiết kế này là để giúp bạn có thể tận dụng được tối đa lượng CPU trên server tránh lãng phí không cần thiết. Tuy nhiên, nếu bạn liên tục sử dụng vượt mức CPU thì chúng tôi có thể sẽ tiến hành giới hạn lượng CPU trở về đúng mức bạn đăng kí. Chúng tôi khuyến cáo trường hợp này bạn nên nâng cấp gói VPS cao hơn vì CPU quyết định lớn vào khả năng xử lý dữ liệu của VPS.
2. Kiểm tra lượng RAM
Sử dụng lệnh: free -m
Cột "Total" sẽ cho bạn biết tổng lượng RAM bạn có (bao gồm cả phần RAM phụ), VD nếu bạn sử dụng gói 512MB RAM thực và Burst lên 768MB thì bạn sẽ thấy lượng RAM tổng là 768
Cột used sẽ cho biết lượng RAM bạn đã sử dụng và cột free cho biết lượng RAM còn lại.
VPS đang hoạt động tốt là mức RAM tiêu hao đạt từ 1/2 đến 2/3 lượng RAM thực. Nếu lượng RAM bị sử dụng trên 3/4 và có thể đạt mức hết RAM, chúng tôi khuyến cáo trường hợp này bạn cũng nên nâng cấp gói VPS vì RAM quyết định khả năng duy trì hoạt động, nếu lượng RAM bị hết sẽ gây ra tình trạng overload VPS.